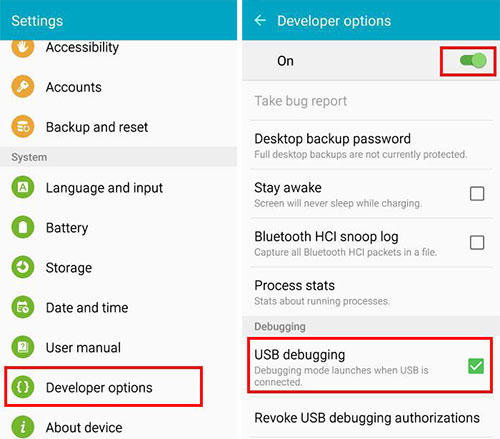1. Click the Start button and then click Control Panel.
2. Click Devices and Printers.
3. Left-click on the printer icon that represents the printer you would like to set-up and then right-click on Printer Properties.
4. Click the Device Settings tab.
5. Click on the Settings... button.
Note: Make sure you are clicking the Settings... button located next to Department ID Management and not the Settings(W)... button located directly below it.
6. Enter the Department ID (the code that you also enter into the copier to make a copy) into the Department ID box and click OK.
7. Click Apply then OK.
8. Close the Devices and Printers window by clicking on the X in the top right corner.










 click to enlarge
click to enlarge click to enlarge
click to enlarge
 click to enlarge
click to enlarge click to enlarge
click to enlarge click to enlarge
click to enlarge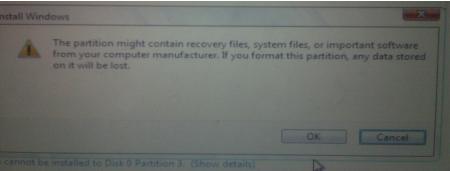 click to enlarge
click to enlarge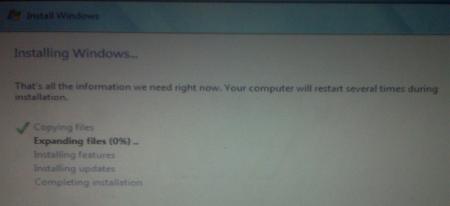 click to enlarge
click to enlarge
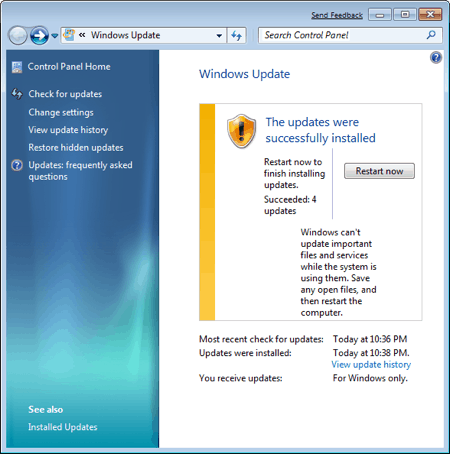 click to enlarge
click to enlarge click to enlarge
click to enlarge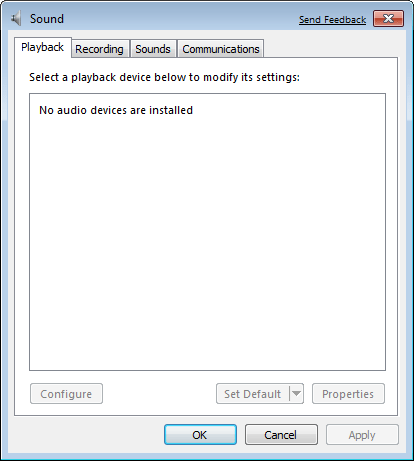

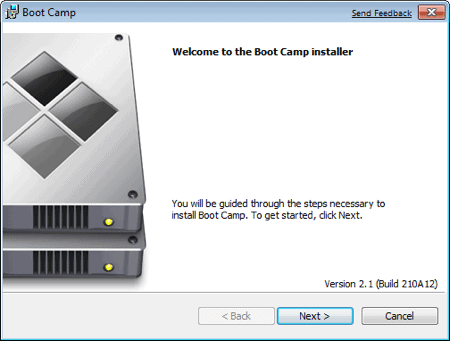 click to enlarge
click to enlarge click to enlarge
click to enlarge click to enlarge
click to enlarge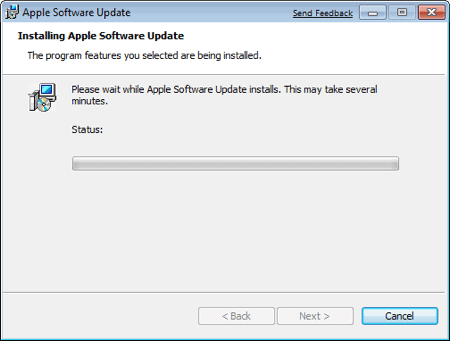 click to enlarge
click to enlarge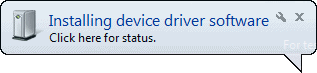
 click to enlarge
click to enlarge